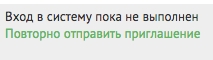Настройки¶
Страница настроек разделена на несколько разделов
- Личные
- Интеграция
- Звонки
- Воронки продаж
- Пользователи
- Индивидуальные поля
- Партнерская программа
- Импорт
- Экспорт
- Платежи
- Данные компании
Личные¶
Настройки пользователя системы ClientoBox
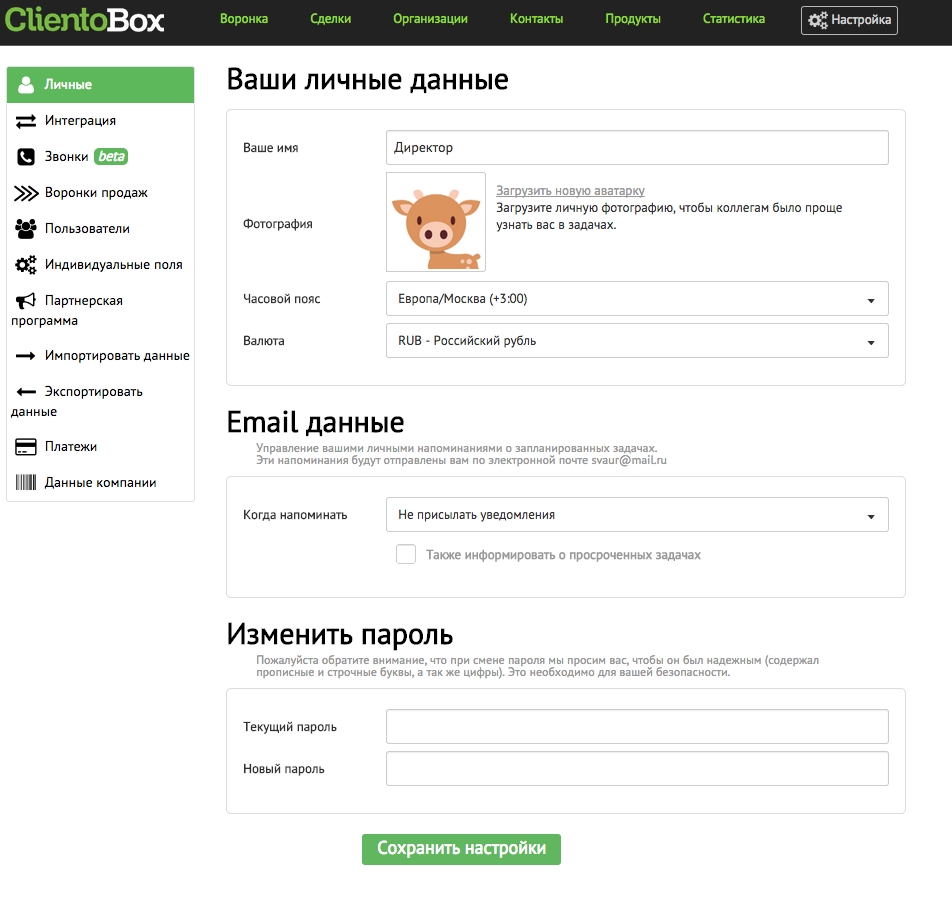
Здесь вы сможете настроить:
- Имя. Необходимо для отображения в системе, его будут видеть в ClientoBox вы и ваши коллеги
-
- Фотография. Чтобы добавить свою аватарку (фотографию, которую увидят ваши коллеги внутри системы), необходимо нажать кнопку Загрузить новую аватарку.
- Далее остается лишь выбрать подходящую фотографию. ``Размер фотографии не должен быть больше 2 Мб и, если фотография не имеет квадратные пропорции, то она будет обрезана.
- Часовой пояс. Нужен для отображения времени в сделках и статистике
- Валюта. Валюта, с которой работает ваша организация
- Email оповещение. Отвечает за ваши личные напоминания о запланированных задачах. Эти уведомления будут отправлены вам по указанной при регистрации электронной почте выбранным из списка когда напоминать способом.
- Изменить пароль. Зная текущий пароль вы можете его изменить. Пароль требуется для входа в систему.
Для сохранения внесенных изменений необходимо нажать кнопку Сохранить настройки, находящуюся внизу страницы.
Интеграция¶
См.также
Звонки¶
В системе ClientoBox есть возможность совершать звонки
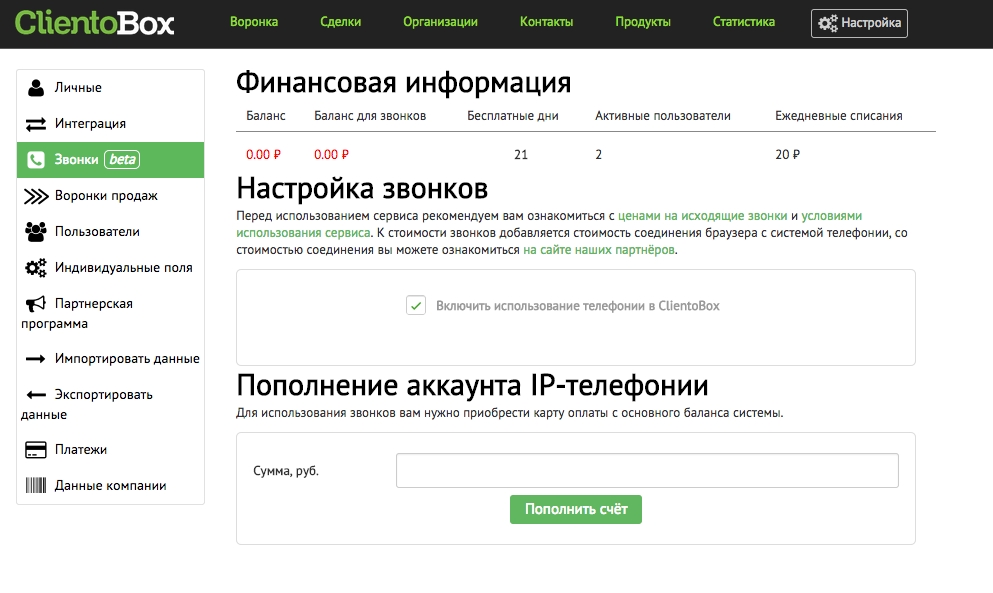
Пополнив счет, вы сможете совершать звонки прямо из ClientoBox, просто кликнув по номеру телефона в сделке, контактах или организациях. К вашему компьютеру должен быть подключена гарнитура.
Воронки продаж¶
Редактирование этапов продаж необходимо при формировании воронки продаж. Здесь вы можете удалить лишние этапы проведения сделок и добавить свои, добавить новую воронку и удалить существующие.
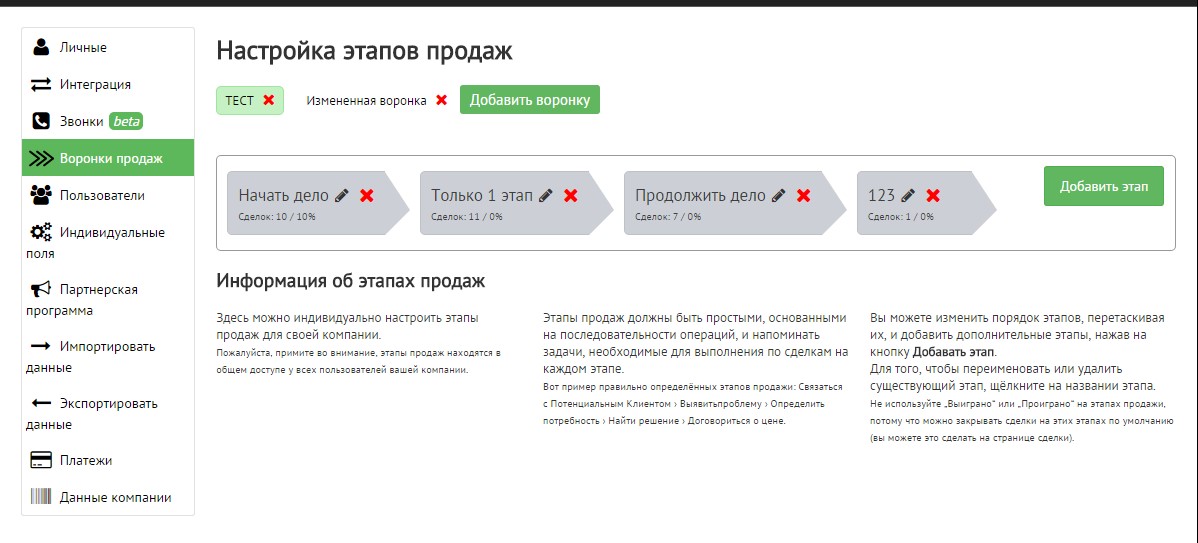
См.также
Пользователи¶
В этом разделе вы сможете добавить сотрудников в свою организацию. Меню настройки новых пользователей выглядит следующим образом:
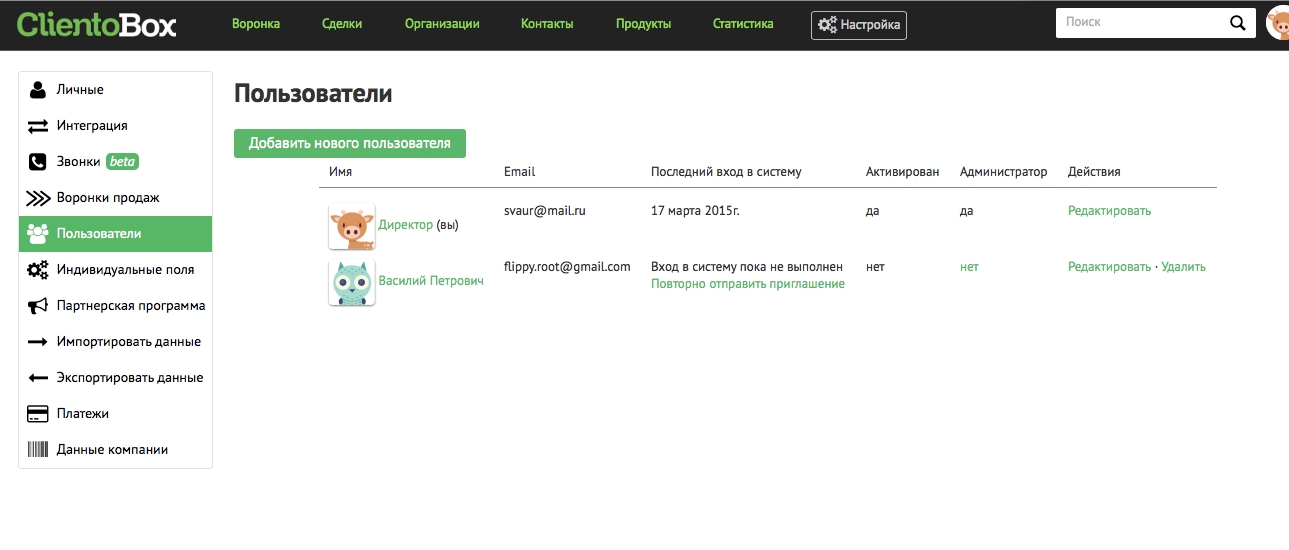
Кликнув на кнопку Добавить нового пользователя, перед вами появится модальное окно Добавления пользователя.
В окне Добавить пользователя нужно указать:
- имя, под которым пользователь будет отображаться в системе
- электронную почту, на которую будут приходить оповещения о задачах,
- телефон.
В настройках приватности нужно указать права пользователя в системе.
Введенные данные можно позже изменить, нажав ссылку Редактировать в таблице пользователей.

Для активации своей учётной записи, ваш коллега должен перейти по ссылке из письма, которое было автоматически отправлено ему на E-mail.
Чтобы отправить пригласительное письмо со ссылкой своему коллеге ещё раз, нажмите на ссылку Повторно отправить приглашение. Рекомендуем подождать 20-30 минут до повторной отправки пригласительного письма.
Пользователю можно назначить права администратора, кликнув по клавише, показанной на рисунке:

Администратор - это суперпользователь, которому не могут ограничить права другие пользователи, он может просматривать все задачи, всю статистику и все сделки. Помимо этого Администратор имеет право удалять, редактировать и создавать пользователей в системе. Будьте аккуратны добавляя новых администраторов, так как они имеют неограниченные права в системе.
Также здесь можно просмотреть когда был выполнен вход в систему и состояние активации пользователей.
К
примеру, пользователь *Директор*
последний раз
входил в
систему 17
марта 2015г,
а пользователь
*Василий Петрович* еще не активирован (ему можно выслать повторное
приглашение прямо
отсюда).
Индивидуальные поля¶
При создании Cделки, Организации, Контакта или Продукта вы можете настроить, при необходимости, новое поле, которое будет отображаться в Карточке сущности.
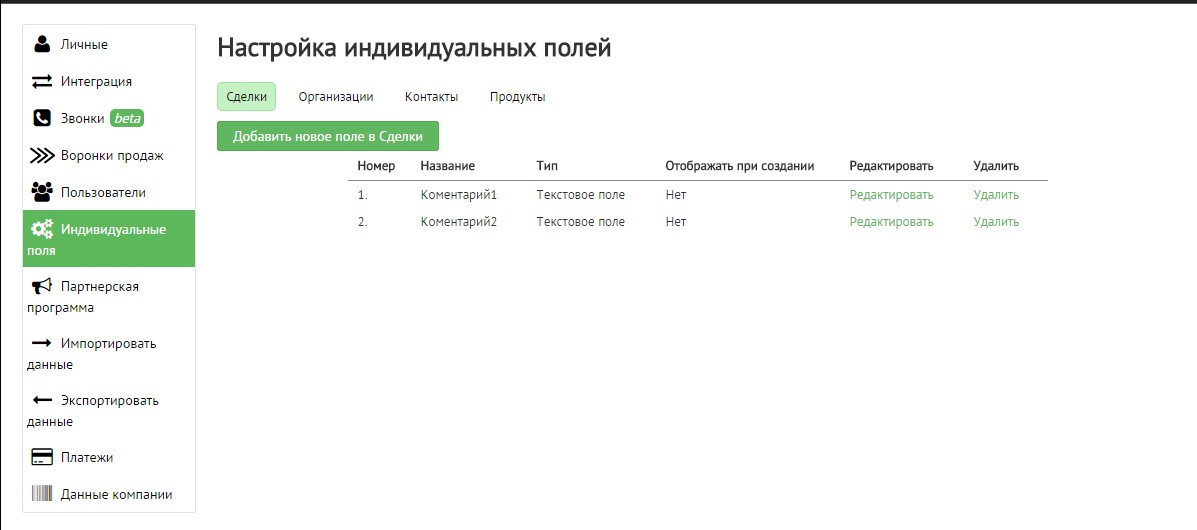
При добавлении нового поля в сделки (действия аналогичны и для организаций, контактов и продуктов) вам необходимо нажать кнопку Добавить новое поле в Сделки, после этого отобразится окно добавления нового поля в сделку:
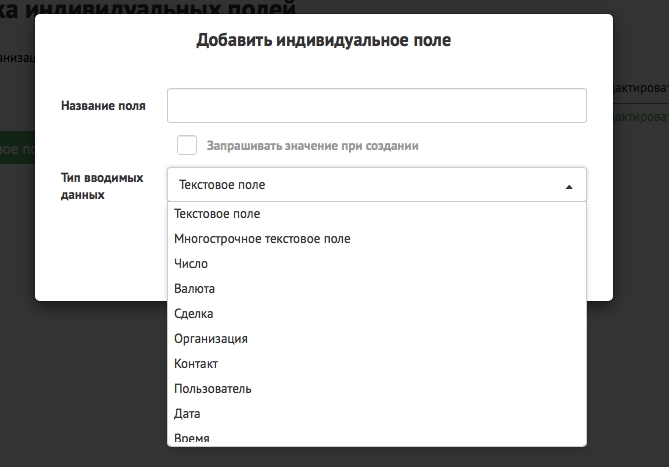
В Название поля введите имя отображаемого поля Выберите Тип вводимых данных из выпадающего списка. Если отметить галочкой поле Запрашивать значение при создании, то созданное поле будет отображать при создания Сущности.
Партнерская программа¶
Если вам понравился наш продукт, вы можете нам помочь, рассказав друзьям о ClientoBox, через одну из популярных социальных сетей или отправив приглашения другу.
Импорт¶
Импорт данныех в ClientoBox из внешней системы осуществляется в 2 шага:
Проверка и подготовка файла¶
Имортирование производится из CSV-таблиц — текст с разделителями. Большинство современных сервисов имеют возможность выгружать данные именно в этом формате. Для проверки файла, выберите пункт Свойства в его контекстном меню (кликните правой кнопкой). В поле тип файла вы увидите формат вашего файла.
Предупреждение
Готовый для импорта файл должен иметь формат
.csv. Если импортируемый вами файл имеет другое
расширение — откройте файл с помощью MS Excel, выберите пункт меню
Сохранить как (Ctrl + Shift + A) и формат .csv.
Каждая из импортируемых баз имеет перечень полей:
Организации
- Название организации*
- Дата создания организации
Контакты
- Имя (ФИО) контакта*
- Электронная почта (email)
- Телефон
- Дата создания контакта
- Организация
Продукты (услуги)
- Наименование товара/услуги*
- Шифр товара/услуги
- Цена товара/услуги
- Трехбуквенный код валюты
- Комментарий
В импортируемом файле базы все столбцы должны располагаться строго в этой последовательности. Если каких-то столбцов нет — вставьте на их место пустые столбцы.
Разберем пример импорта организаций в систему. У нас есть excel файл с данными вида:
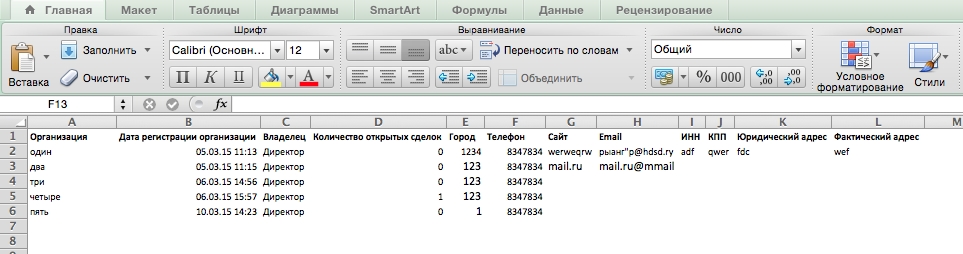
сохраняем его в формат csv
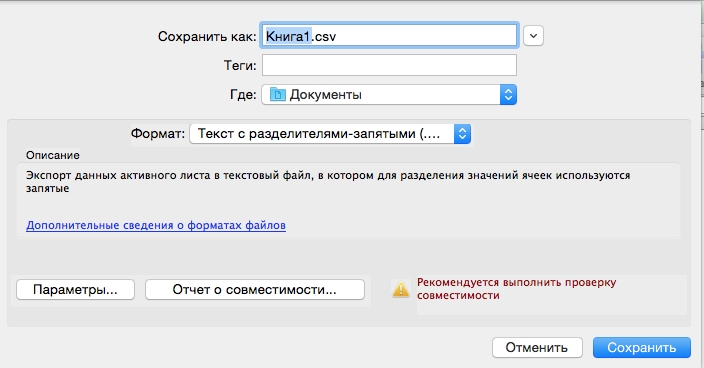
Загрузка файла¶
Для загрузки файла в систему перейдите в карточку импорта данных.
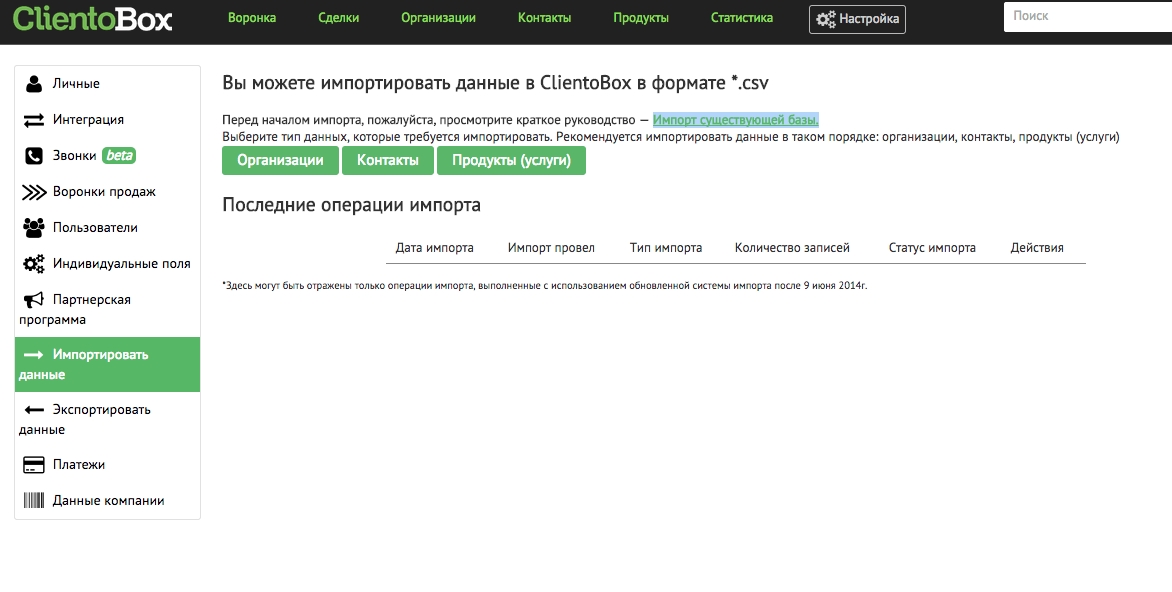
Нажмите на необходимую для импорта сущность и выберите файл, нажав нопку Выберите файл.
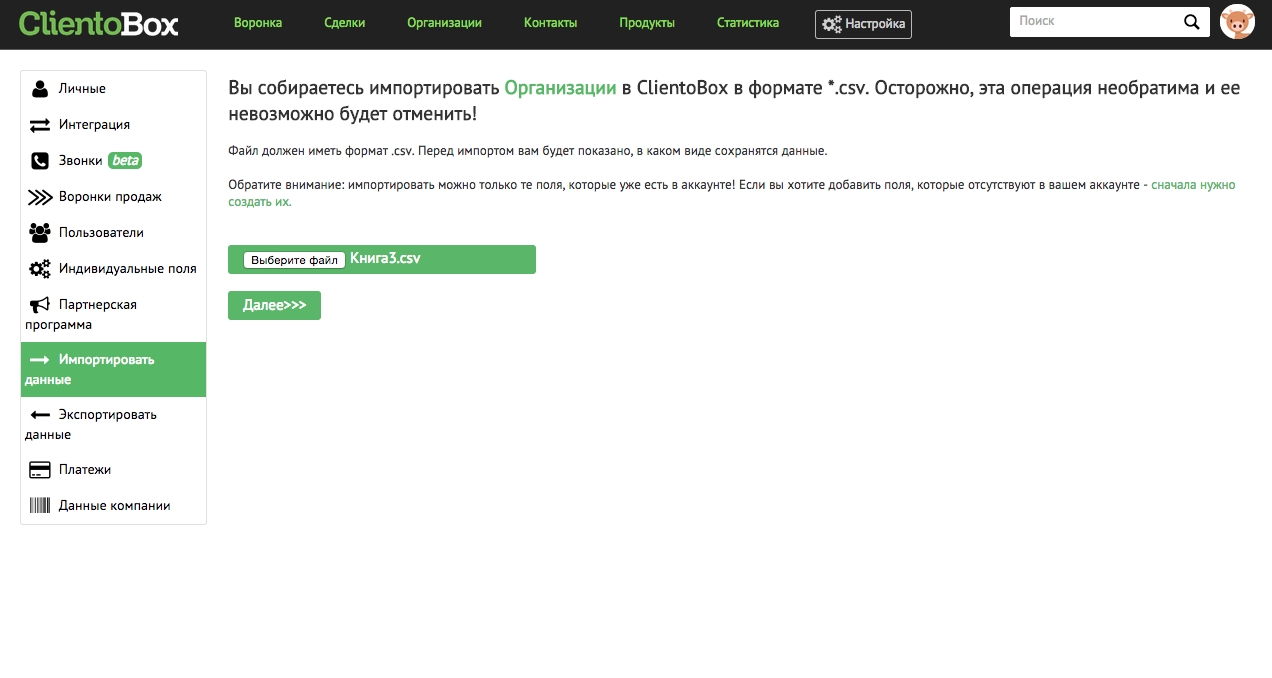
Далее, если импорт прошел без ошибок и вы сформировали корректный файл, вам предложат подтведить импорт.
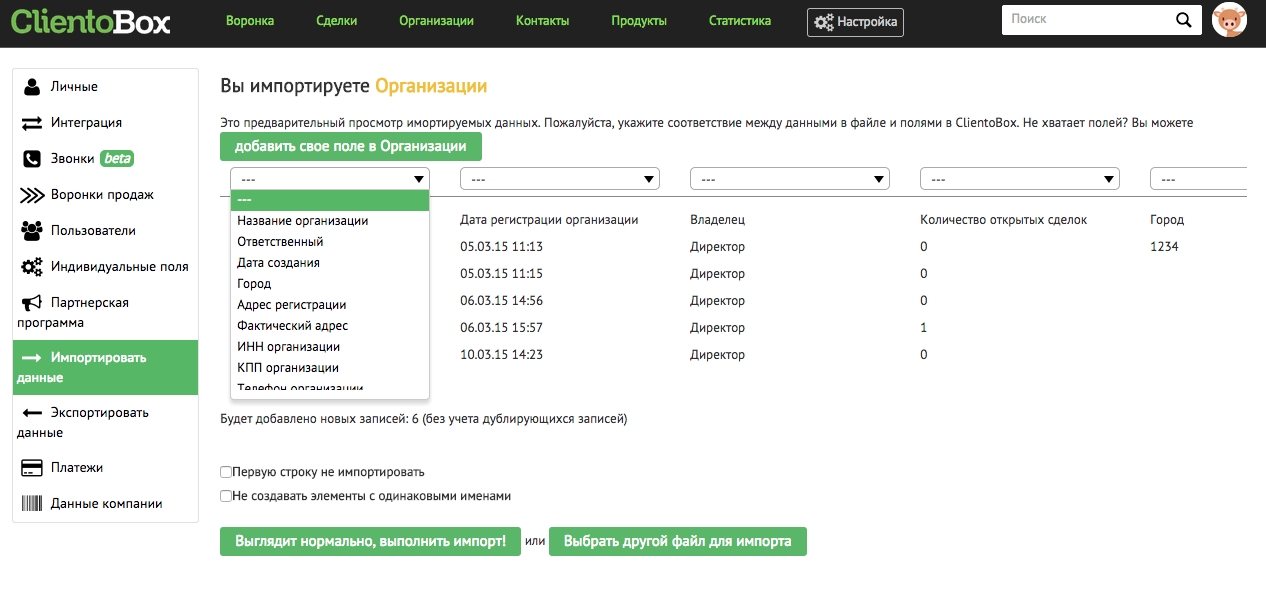
Из верхней строки вы выбираете название поля, а при помощи галочек внизу можно не импортировать первую строку (в которой обычно названия строк) и не создавать дублирующие элементы. Если вас устраивает информация для импорта, нажмите на кнопку Выглядит нормально, выполнить импорт!
Экспорт¶
Если вам необходимо вывести информацию из системы, вы можете воспользоваться функцией экспорта данных. Данные будут выведены в формате excel таблицы.
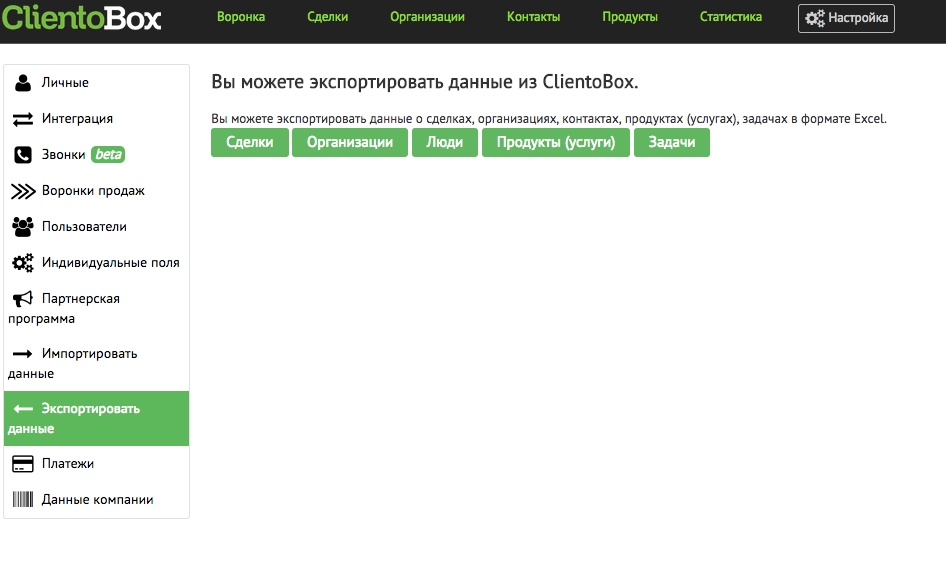
Экспортировать из системы можно:
- Список сделок
- Организаций
- Людей
- Продуктов(услуг)
- Задач
Платежи¶
Здесь вы сможете оплатить работу в ClientoBox и узнать данные о платежах
Пополнить ваш счет в ClientoBox можно следующими способами:
- Также вы можете выставить нам счет на оплату (перед этим будет необходимо заполнить реквизиты компании).
Данные компании¶
Реквизиты компании необходимы для выставления счета при оплате пользования ClientoBox.