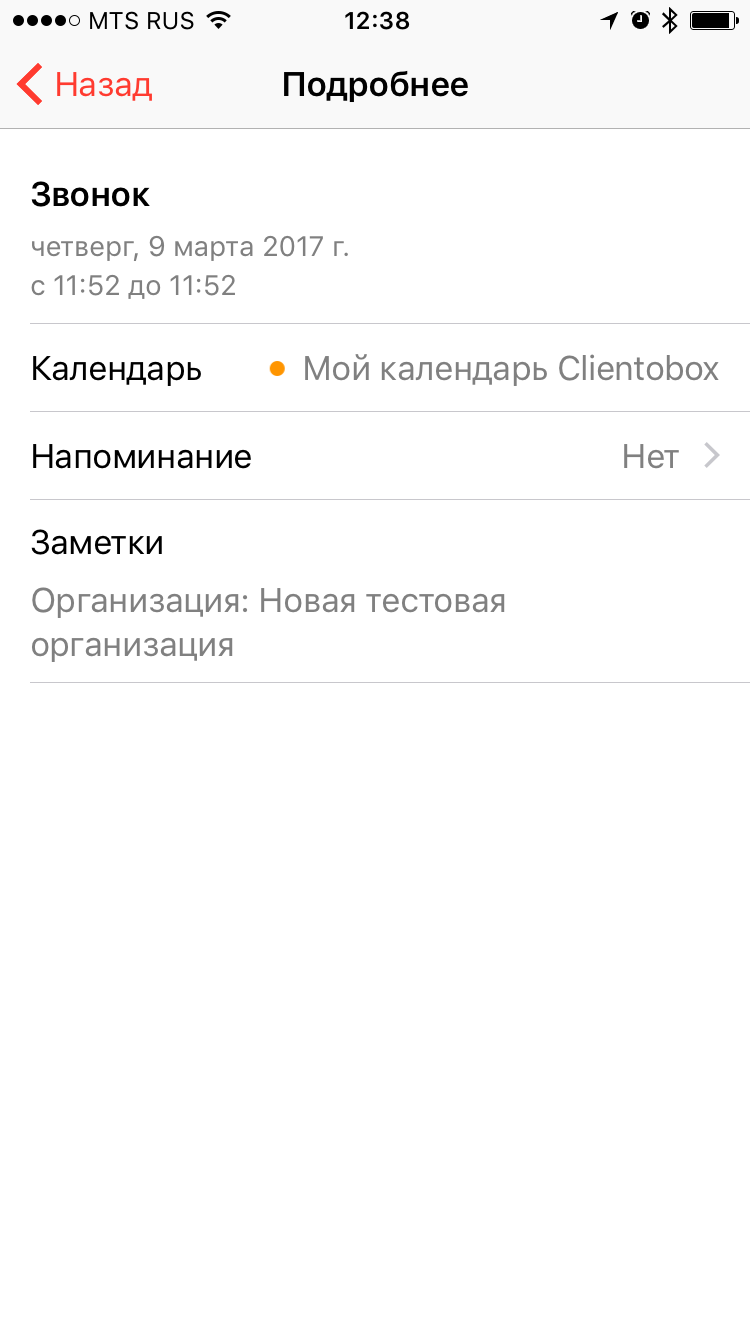Интеграция¶
Подключение к API¶
Вы можете интегрировать свой сервис непосредственно с нашей системой, воспользовавшись предлагаемым описанием.
Для работы с API в вашем аккаунте не надо предпринимать никаких действий: все, что вам нужно — уже настроено, вам необходимо только получить ключ доступа (api key) на странице НастройкиИнтеграция.
ApiKey должен быть передан в заголовке Authorization HTTP запроса
Описание методов API: https://api.clientobox.ru/
Обратите внимание, что API позволяет выполнять только те запросы, которые ограничены вашим доступом. Так, если вы по выставленным администратором правам доступа не можете смотреть задачи других пользователей в менеджере задач, вам будет недоступна фильтрация задач по пользователям.
Добавления календаря задач в ваш смартфон¶
ClientoBox - удобная система для ведения сделок, но ей явно не хватало напоминаний о событиях: очень удобно, когда можно поработать за компьютером, а в нужный момент о встрече напомнит телефон. И теперь такая возможность есть: вы можете настроить взаимодействие календаря вашего смартфона и CRM ClientoBox. Да, теперь вы не потеряете ни одной задачи!
Интеграция со стороны ClientoBox¶
ClientoBox отдает список ваших незавершенных задач в формате .ics.
Это универсальный формат, с которым может взаимодействовать большинство приложений типа Календарь. Для начала работы вам нужно получить адрес вашего календаря задач: его можно найти в Настройках, раздел Интеграция, модуль Календарь:
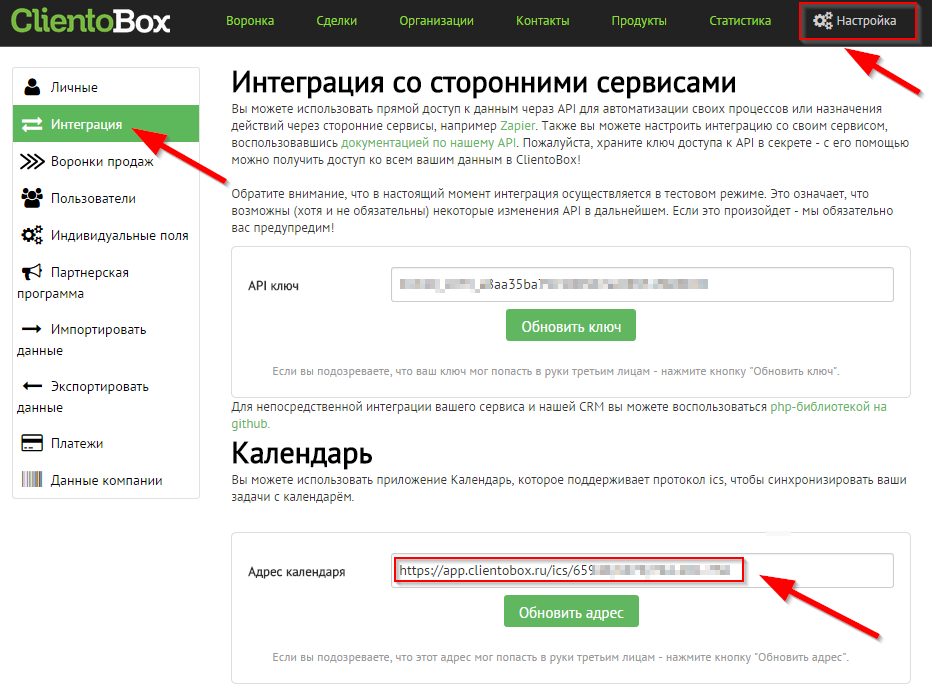
Примечание
Обратите внимание, что этот адрес надо хранить в тайне от других пользователей: все, у кого есть адрес календаря, смогут видеть актуальный список ваших задач. Если же вы подозреваете, что адрес календаря все-таки стал известен кому-то, кто не должен его знать - вы всегда можете нажать кнопку Обновить адрес - и старый адрес перестанет работать. Да, к сожалению интеграции со всеми вашими календарями при этом придется настроить заново. Но зато вы точно будете уверены в безопасности своих данных.
Когда вы получили адрес календаря в Настройках ClientoBox - можете приступать к настройке вашего устройства.
Интеграция с смартфоном на Android¶
Смартфон на операционной системе Android тесно завязан на стандартный календарь Google. Это означает, что самое сложное - это настроить взаимодействие именно с календарём Google, а ваше мобильное устройство сможет работать с этим календарём так же, как и с любым другим. Календарь Google расположен по адресу https://calendar.google.com (корпоративные календари гугла могут иметь другие адреса). Вы должны быть авторизованы под своей учетной записью (под той же учетной записью, под которой вы авторизованы на своём смартфоне).
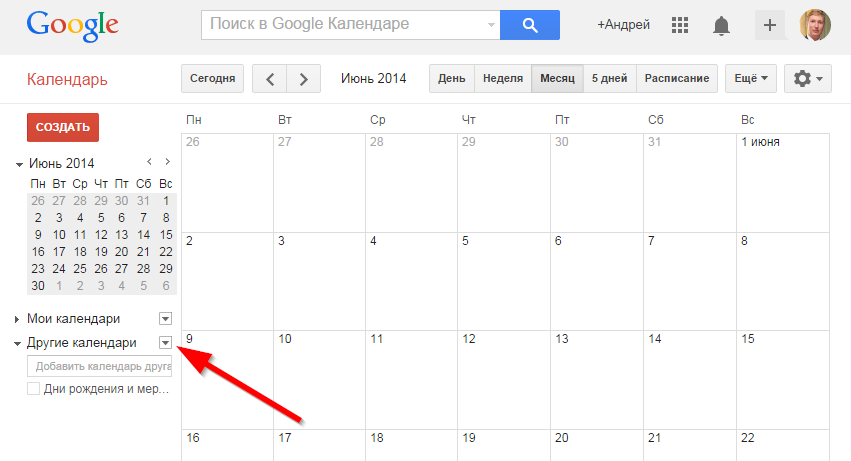
В этом календаре вас будет интересовать кнопка в виде треугольника рядом с надписью Другие календари. При нажатии на эту кнопку у вас откроется меню, в котором нужно выбрать пункт Добавить по URL.

После этого у вас появится окно Добавить по URL - в него надо ввести тот самый адрес, который ранее был получен из раздела Настройка в CRM ClientoBox. Обратите внимание, что если вы не хотите, чтобы любой пользователь Google мог видеть ваши задачи - галочку Сделать календарь общедоступным отмечать не нужно. Просто нажимайте кнопку Добавить календарь
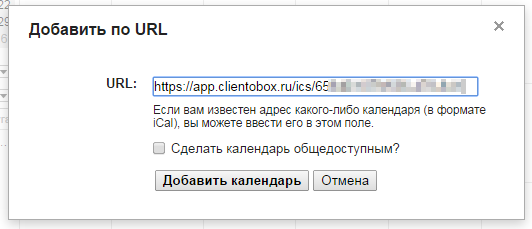
На этом настройку календаря можно было бы и закончить - все данные отображаются. Осталось добавить пару мелких штрихов. Для начала, можно изменить имя календря: его текущий вид в виде ссылки выглядит неэстетично. Для этого заходим в настройки календаря (воспользовавшись выпадающим меню рядом с названием календаря).
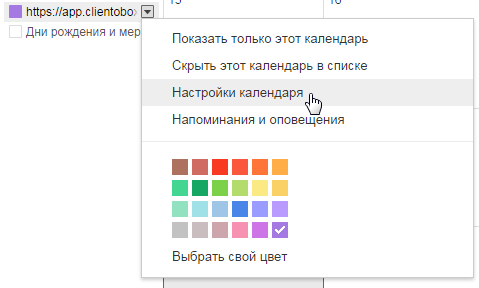
Вводим любое название календаря, например ClientoBox, нажимаем Сохранить - и теперь его название выглядит более эстетично в списке календарей.

Вот так выглядит настроенный календарь на веб-сайте Google:
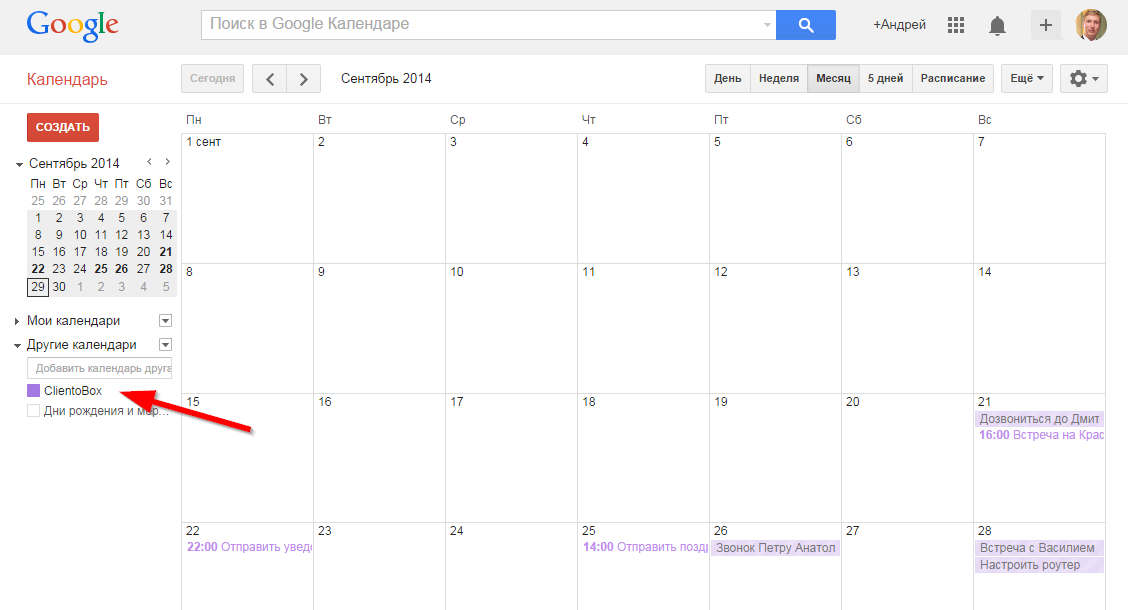
Осталось настроить уведомление о событиях - для этого еще раз заходим в настройки календаря, и переходим на вкладку Напоминания и оповещения. Здесь можно расставить галочки, о каких изменениях вы хотите получать уведомления, а также выбрать тип уведомлений: Email или SMS (если у вас привязан сотовый телефон).
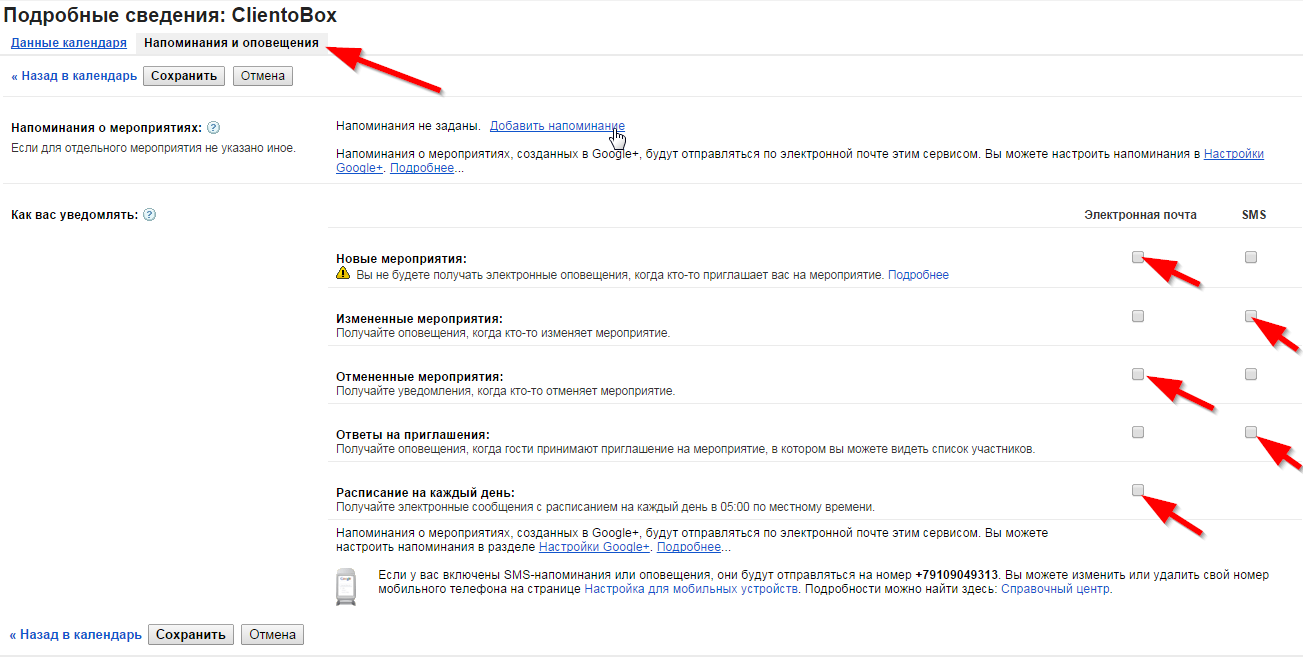
Также в разделе Напоминания о мероприятиях можно нажать Добавить напоминание и выбрать, за какой период времени и каким способом вы хотите получать уведомления. Например, получение уведомлений за час до мероприятия по электронной почте выглядит так:

Теперь взаимодействие с календарём полностью настроено. Чтобы увидеть этот календарь в своем телефоне - зайдите в приложение Календарь, в нем выберите Настройки и затем нажмите на название вашего аккаунта (<аккаунт>@gmail.com) - и у вас отобразится список календарей. Отмечаете вновь добавленный календарь ClientoBox - и теперь вы в курсе всех изменений в ваших задачах.
Интеграция с смартфоном на iOS¶
Для подключения календаря к iOS необходимо открыть Настройки и перейти в раздел Календарь
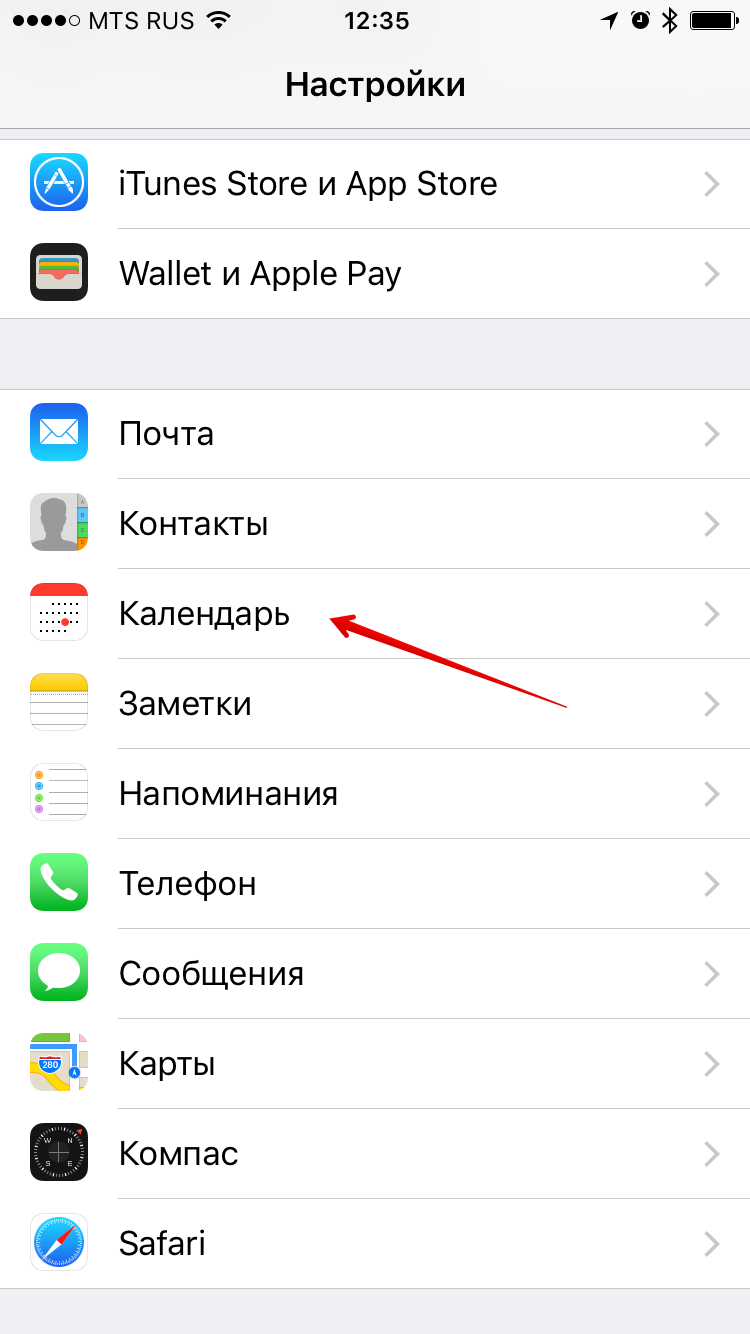
Выбрать Учетные записи
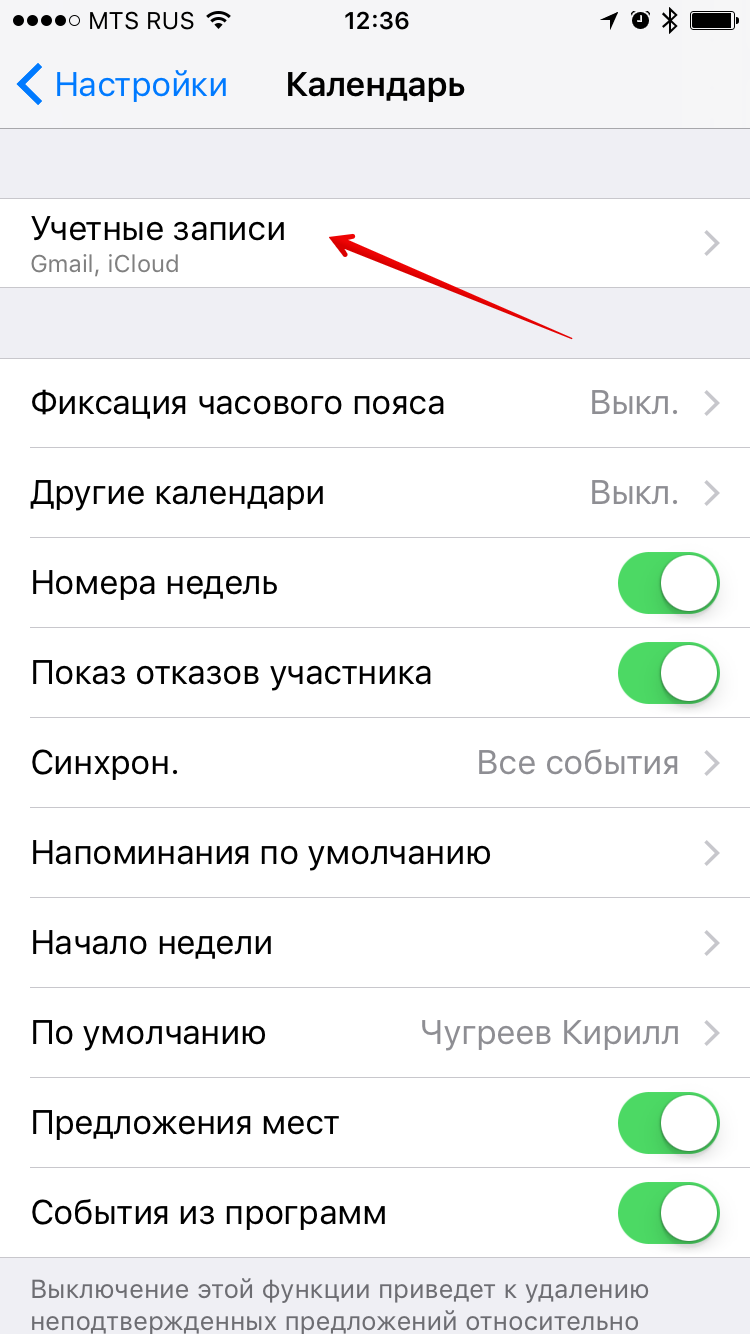
Далее нажать на Добавить учетную запись
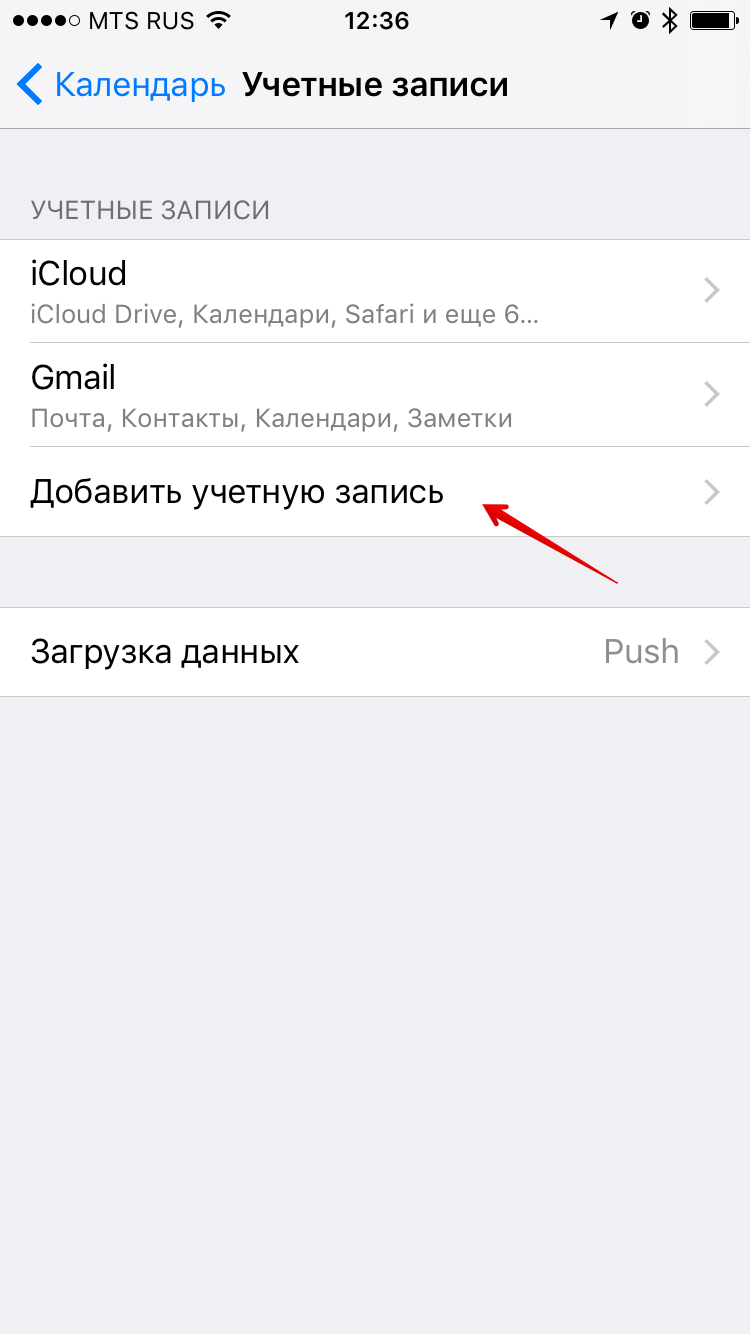
И выбрать Другое
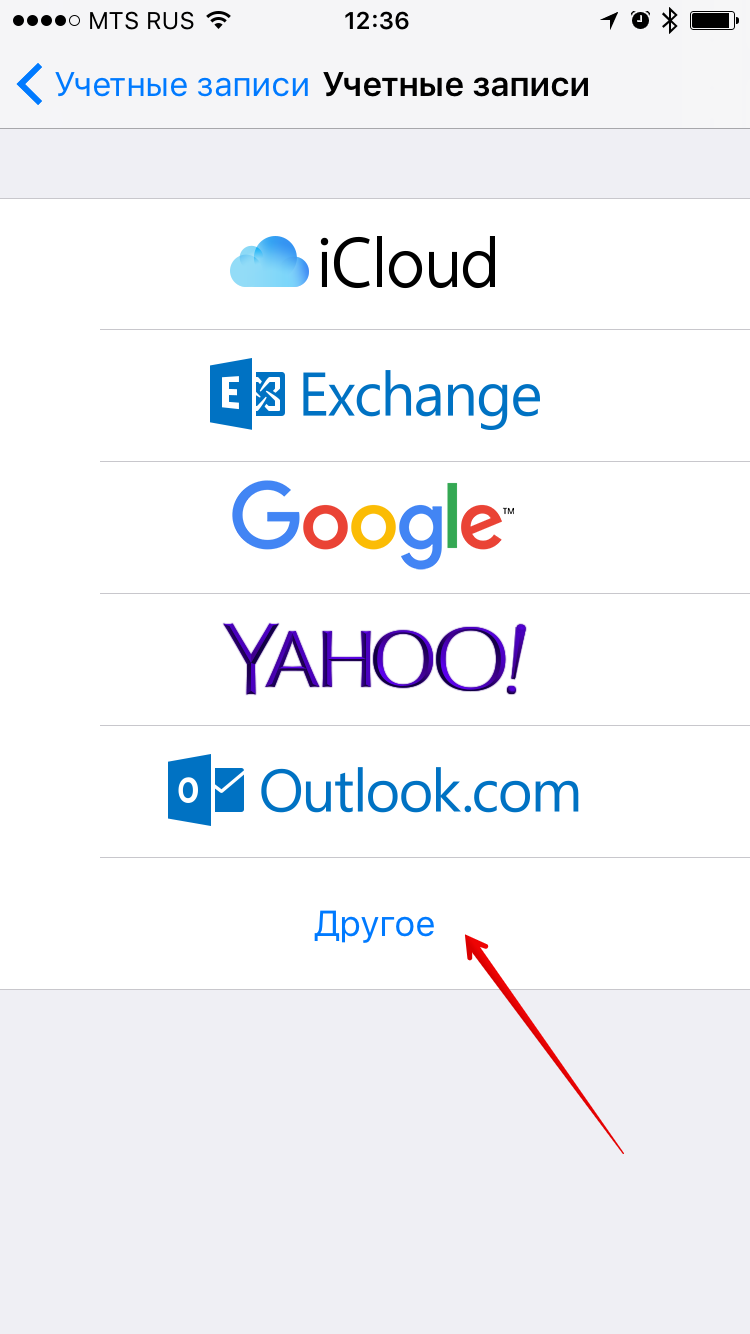
Теперь нужно выбрать Подписной календарь и вставить в поле Сервер URL вашего календаря и нажать Далее
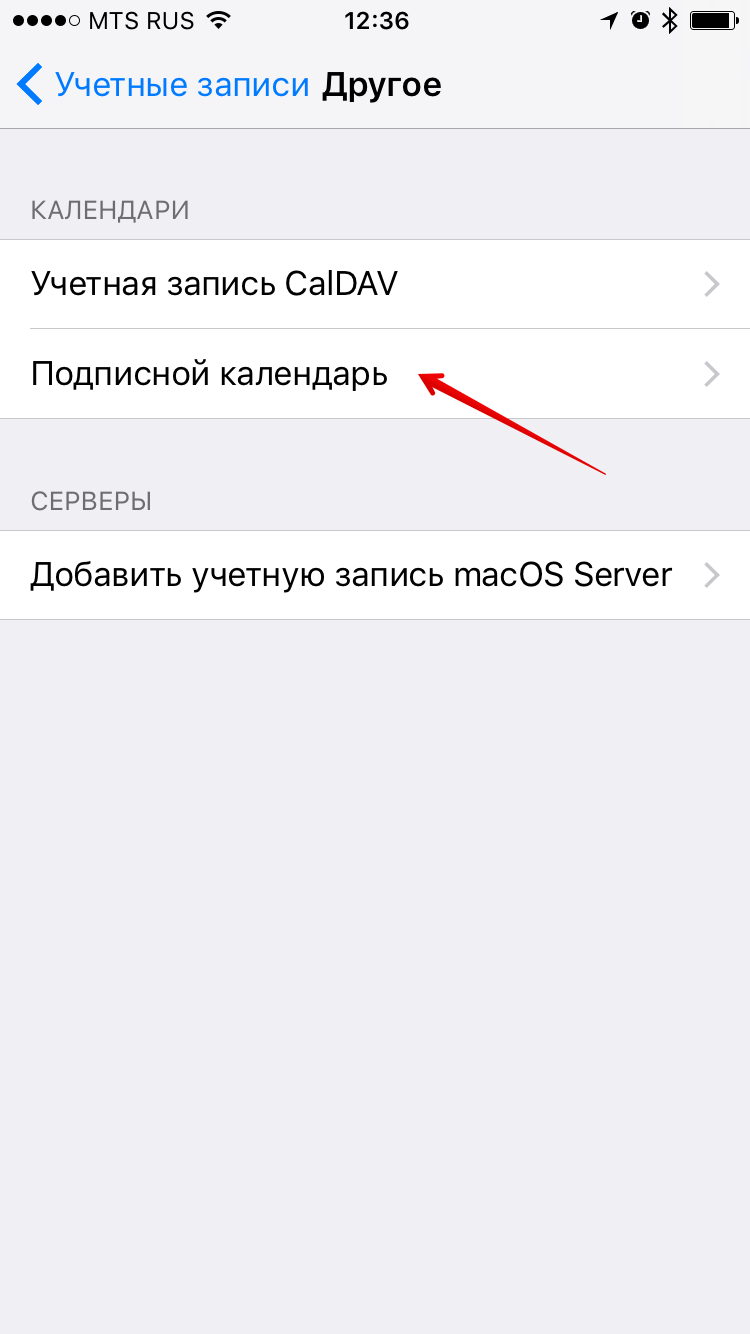
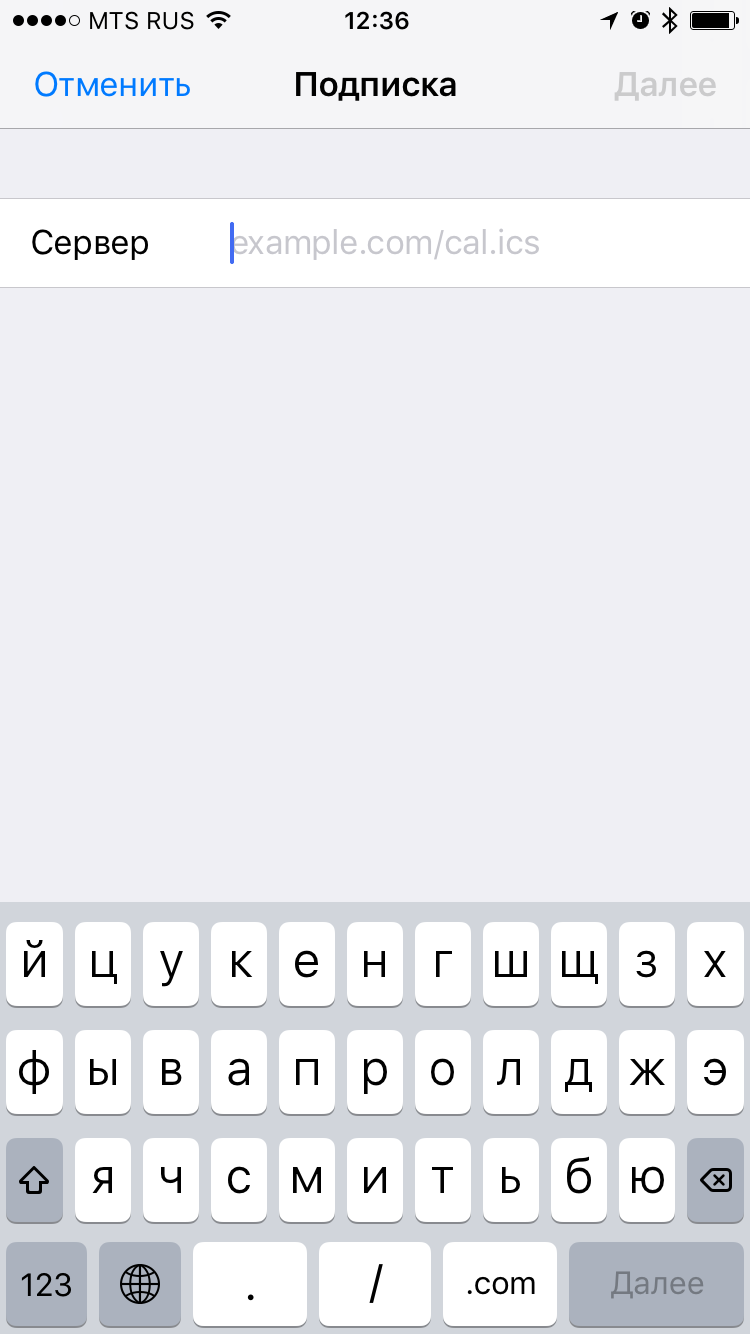
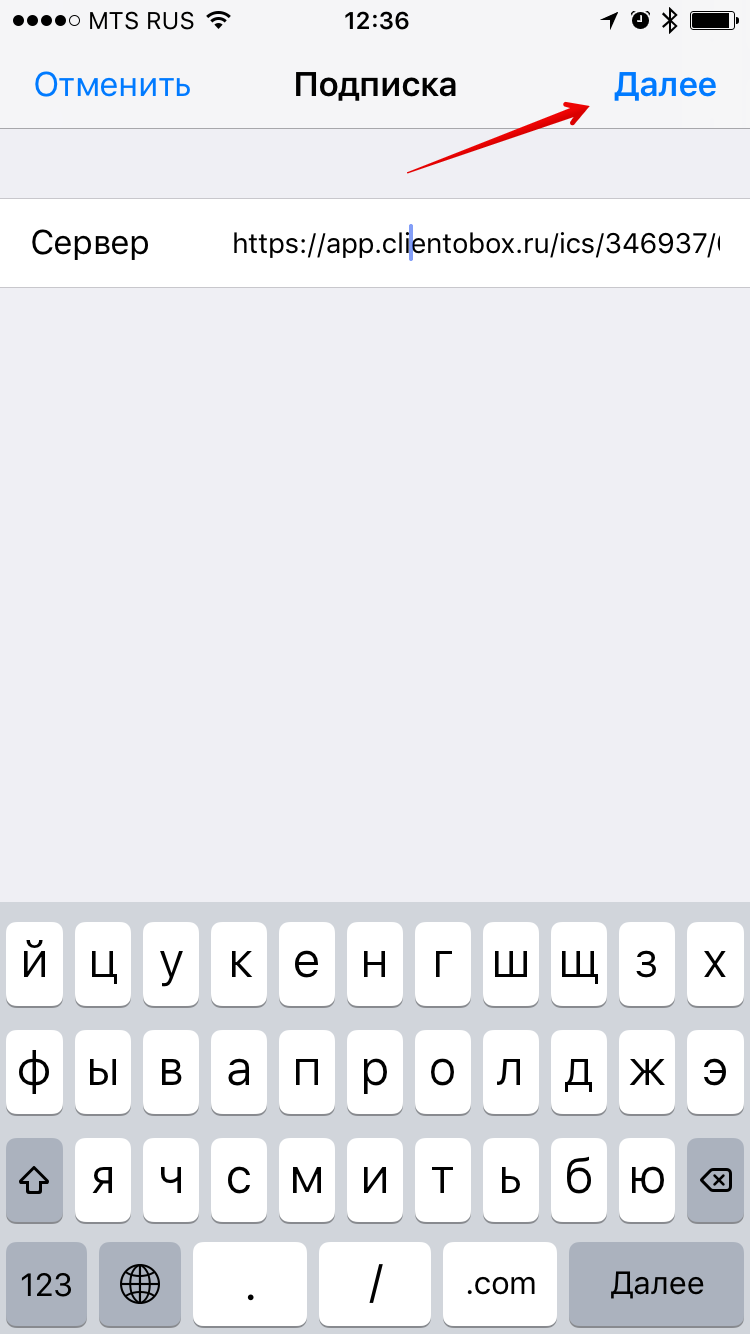
Заполняем поле Описание и нажимаем Далее и потом Сохранить
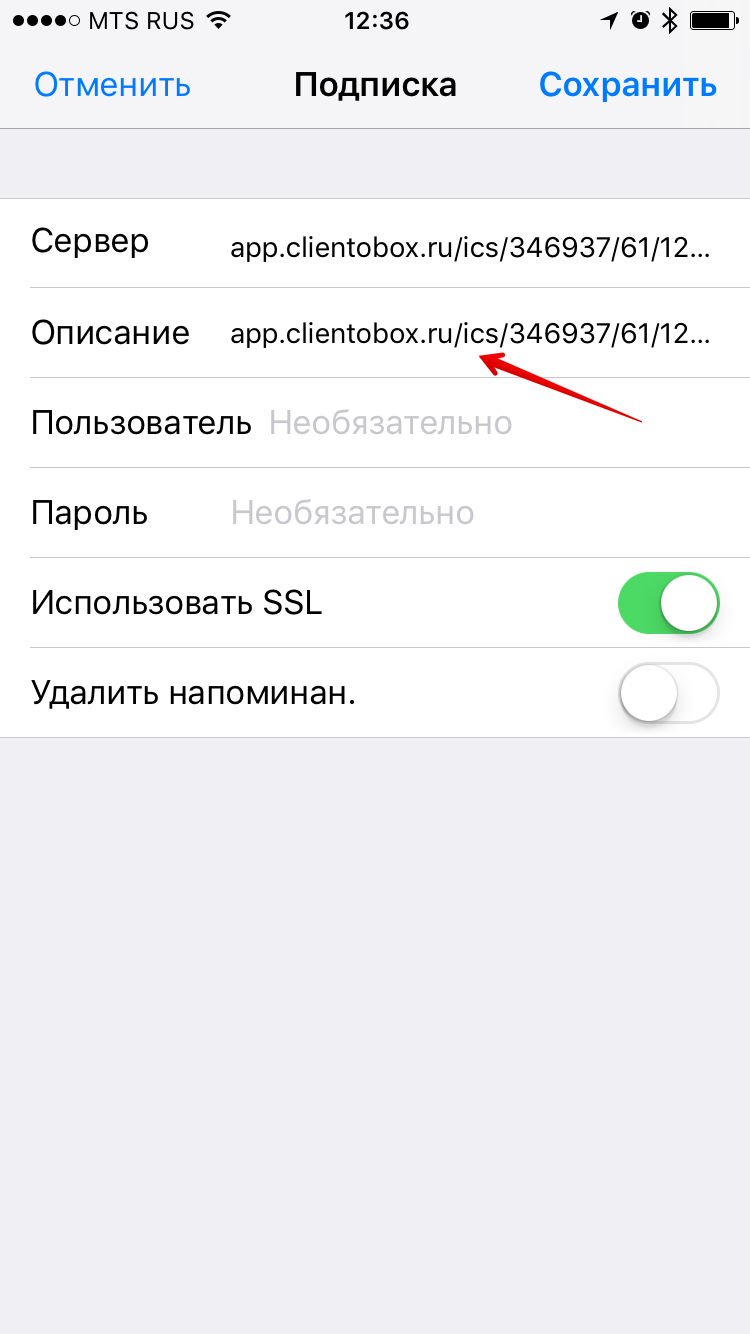
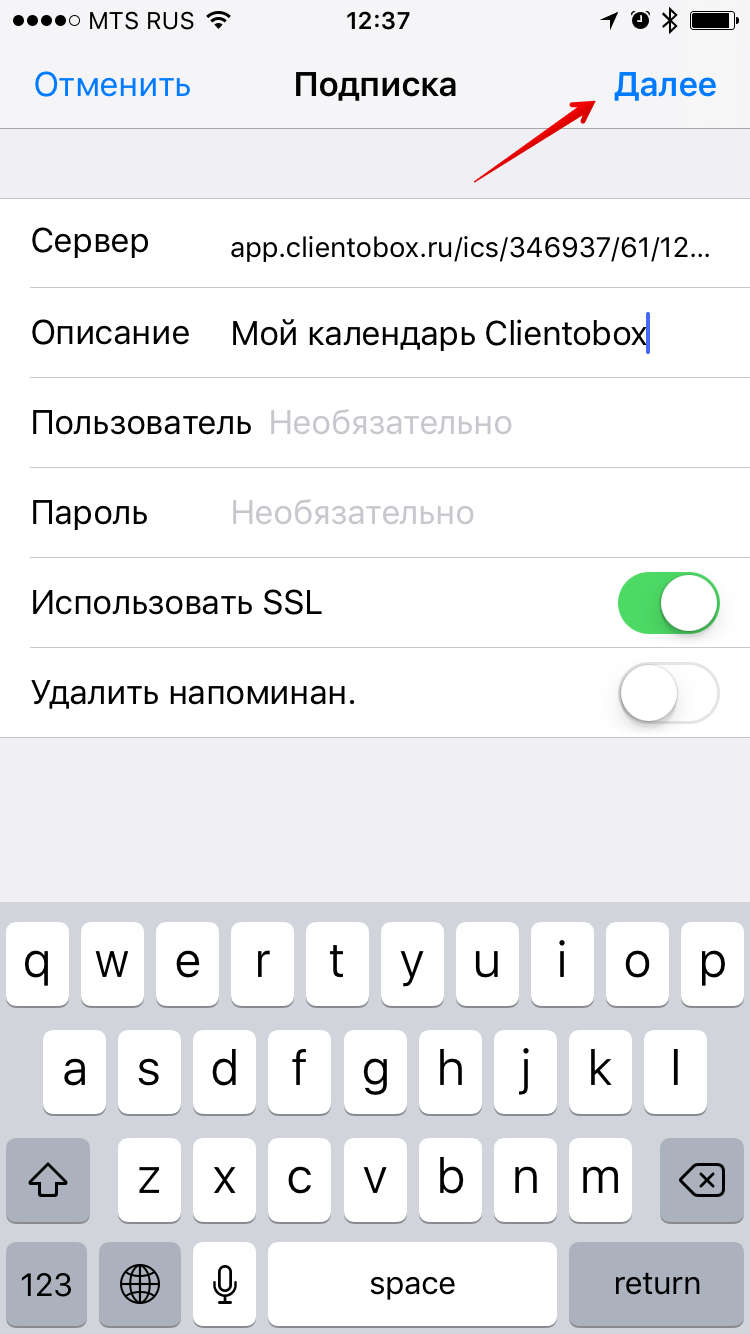
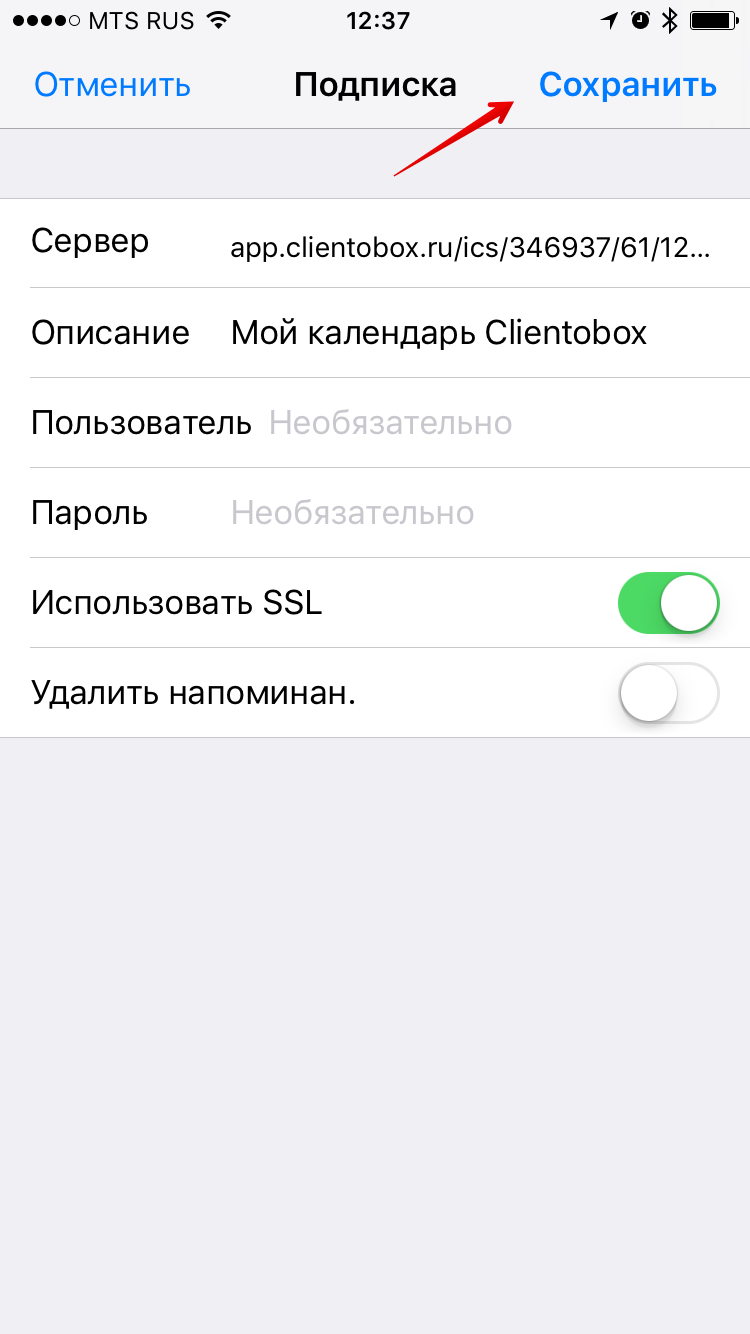
Теперь мы должны увидеть в списке учетных записей наш календарь
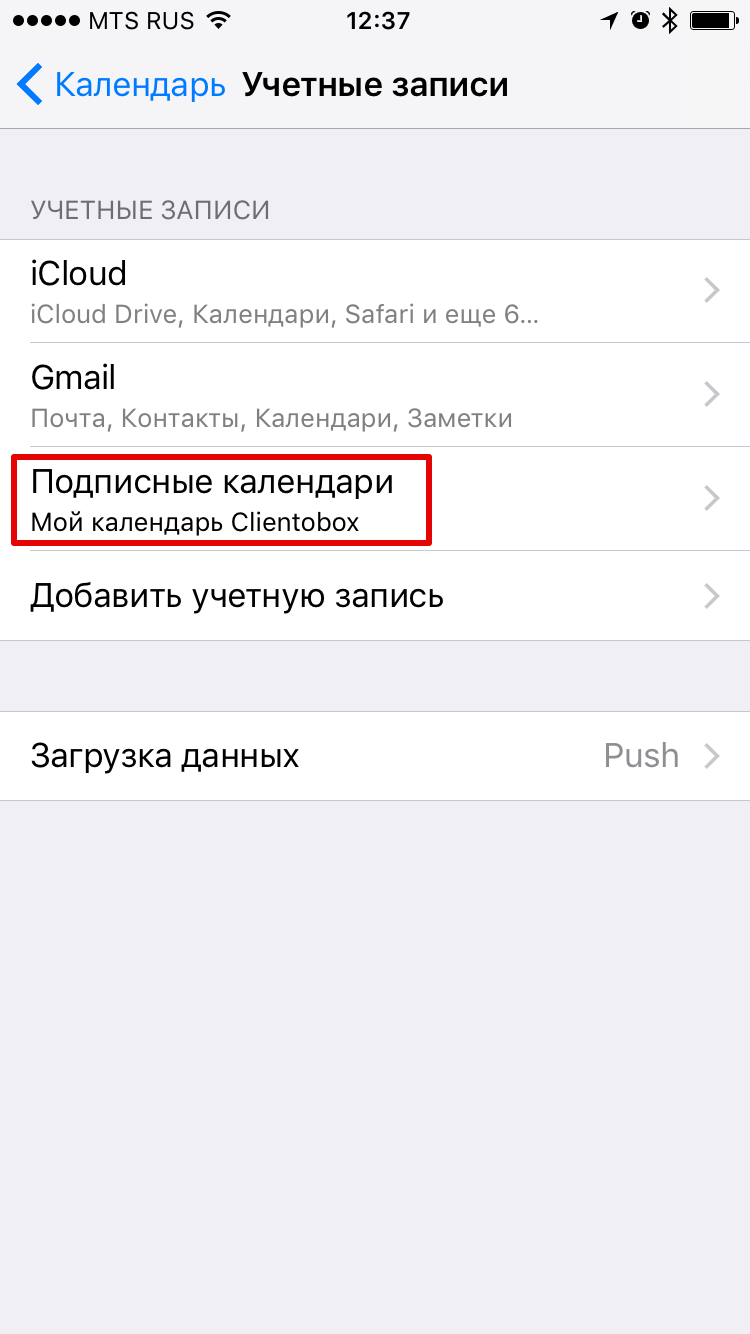
Теперь переходим в приложение Календарь и нажимаем на пункт Календари

Находим с списке свой календарь и ставим на нем галочку
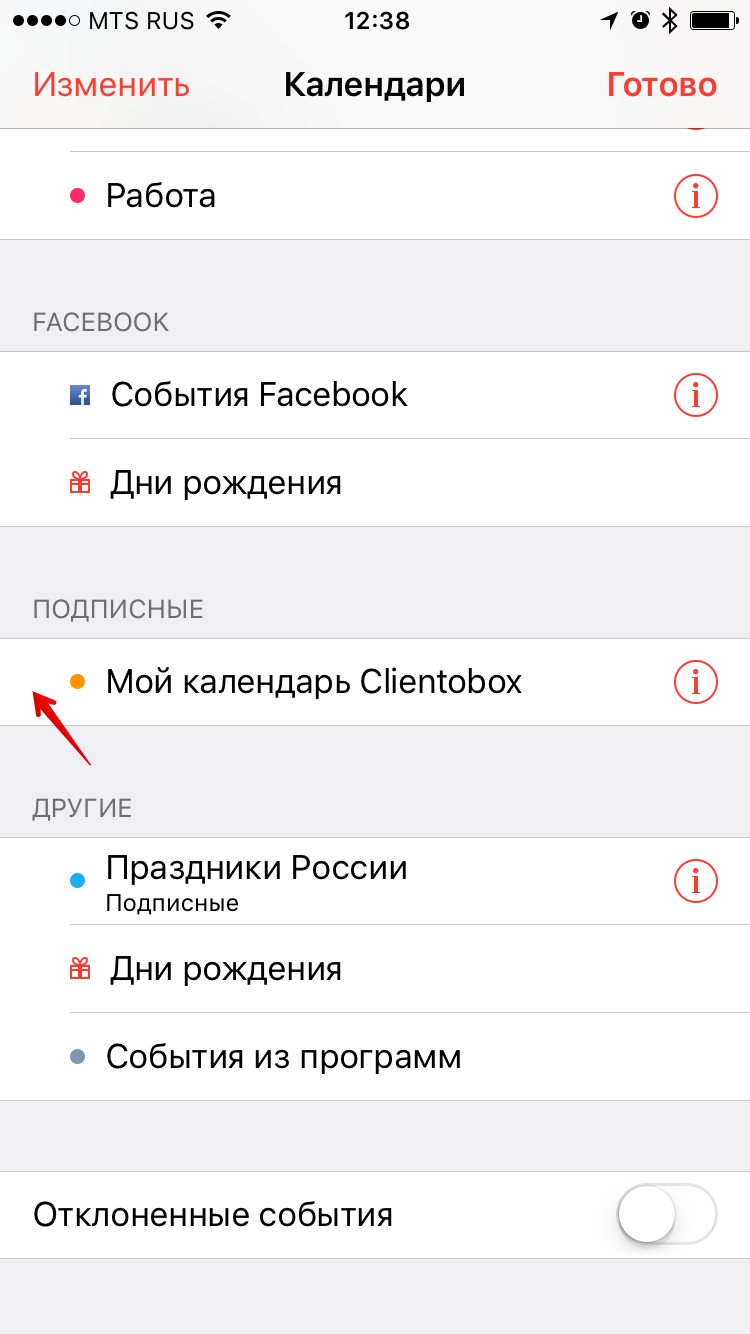
Теперь в календаре есть все наши активные задачи